Last Updated on December 14, 2020
Since Google Play Services is a basic Android framework in which other system and third party apps depend before they could run smoothly, there might be instances of inconviniences.
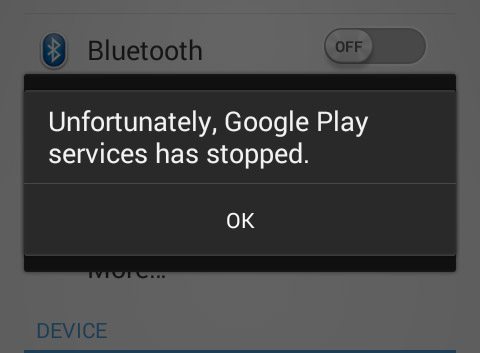 The above image shows the annoying pop up. In its severe cases, it can pop up in less than 1 minute interval repeatedly. So, in this post I have listed some tested guides to fix this issue.
The above image shows the annoying pop up. In its severe cases, it can pop up in less than 1 minute interval repeatedly. So, in this post I have listed some tested guides to fix this issue.
The issue, Unfortunately, Google Play Services has stopped has no direct fix. The problem can be as a result accunulated temporary files using Play servie’s resource, updates or buggy logs.
Steps to fix Unfortunately, Google Play Services has stopped
Follow the steps one after the other. If the former doesn’t work then try the later untill it is fixed.
1. Clear Google Play Services Cache
Cache stores recent apps activity and their instances ready for future use. Instead of the app to start loading the way it did when newly installed, it takes less time to open where you were before.
To delete cache, go to Settings > Apps > All apps then look for Google Play Services. Open it and tap to clear Cache.
2. Clear Google Play Services app data
If step one fails to fix it, now clear its data. The data contains everything about the app both settings, files, database and more.
To clear app data, go to Settings > Apps > All apps then look for Google Play Services. Open it and tap to clear data
3. Install / Uninstall updates
Your device may require you to install new updates. You either install or uninstall updates depending on your current state.
4. Hard / factory reset your device.
Hard resetting your device fixes all issues and make your device look exactly like a new device. factory reset does the above three steps.
Before hard reset, make sure that you back up your text messages, contacts and apps using Super Backup.
Your device should work fine either following any or combination of the steps.
One response to “How to fix Unfortunately, Google Play Services has stopped on Android”
sup