Last Updated on December 14, 2020
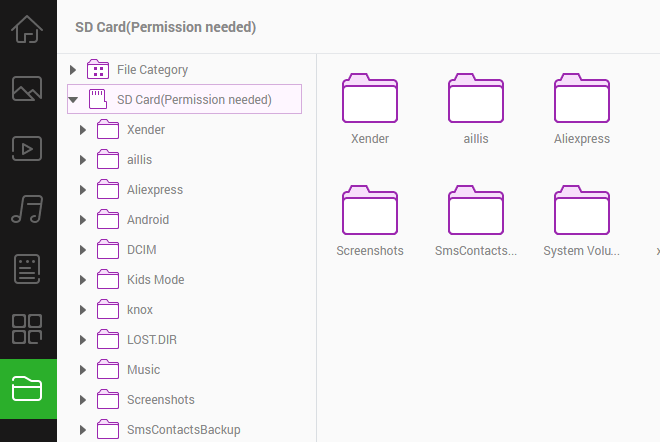 |
| SD card (permission needed) / ©ChuksGuide |
Google added a restriction limit on how apps interact with external storage from Android lollipop. If you have upgraded your Android version to 5 or later on Samsung, you should have encountered “failed to copy” or “permission needed” when copying files onto SD card.
I write this post to explain to you how I bypassed permission needed on my Samsung S4 running Android 5. My apps and game data were not able to be saved on my SD card, Downloaded files cannot be moved to SD card and so many related issues.
In order to grant permission access to read SD card to your device, it will require us to edit Android system file called “platform.xml“. This file contains permission access handlers (_rw, _r, _w) and other Android permissions. It is always required to make a backup of platform.xml before editing. We are going to edit two permissions;
- <permission name=”android.permission.WRITE_EXTERNAL_STORAGE” ></permission>
- <permission name=”android.permission.WRITE_MEDIA_STORAGE” ></permission>
Don’t be scared! It is very simple.
In this post, we will require the following ;
- Root access. Download KingoRoot to root your phone in a single click.
- Root File Manager (ES Explorer, Solid Explorer)
- Text Editor (DroidEdit, Text Editor)
- You
How to grant permission access to read SD card in Lollipop / Android
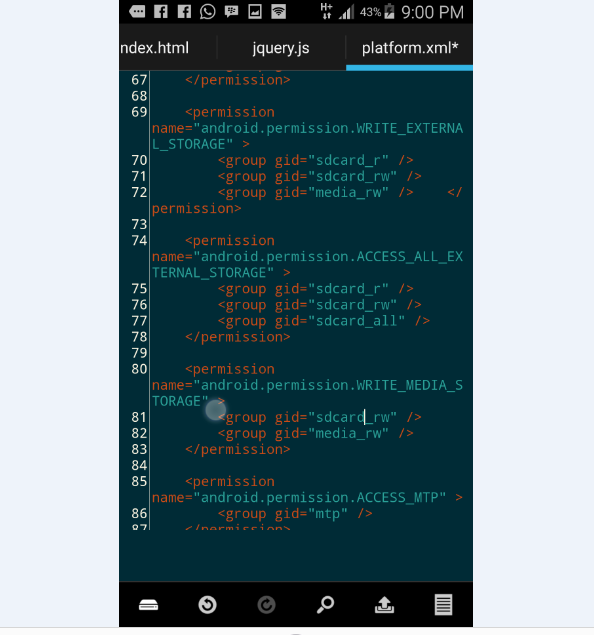 |
| Editing platform.xml / ©ChuksGuide |
- Open your Root File Manager (ES Explorer, Root Explorer, Solid Explorer,…). If you have downloaded Es Explorer, you have to enable root access through the menu.
- Tap on “Root” to access root directory.
- Navigate to /system/etc/permissions/
- Locate platform.xml, then tap on it to open
- Make a back of “platform.xml by copying it to a safer space in your internal memory
- Choose any of your downloaded text editor (DroidEdit, Textedit,…) to open it.
- Depending on your device configurations, I would want you to update the two permissions as seen below. Locate them and update them.
<permission name=”android.permission. WRITE_EXTERNAL_STORAGE”>
<group gid=” sdcard_r “>
<group gid=” sdcard_rw”>
<group gid=” media_rw”><permission name=”android.permission.WRITE_MEDIA_STORAGE”>
<group gid=”sdcard_rw”>
<group gid=”media_rw”> - Save. If it fails to save, then save as to another location in your internal memory. Then move it to permissions folder as platform.xml. It should replace the existing one.
- Restart your device.
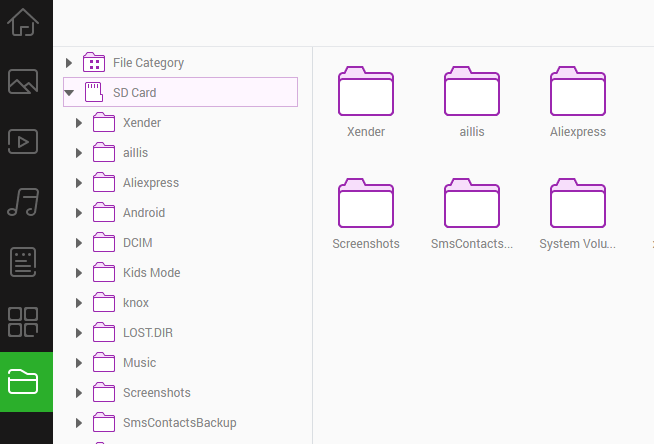 |
| After granting access to SDcard / ©ChuksGuide |