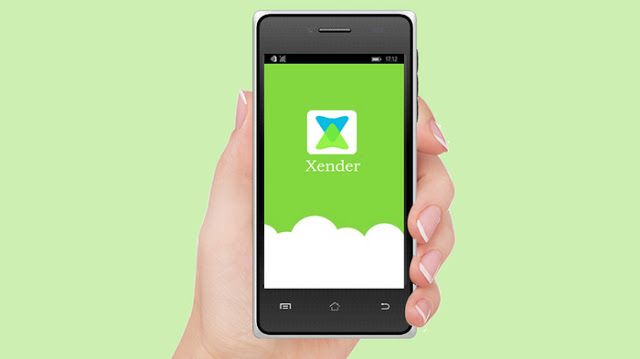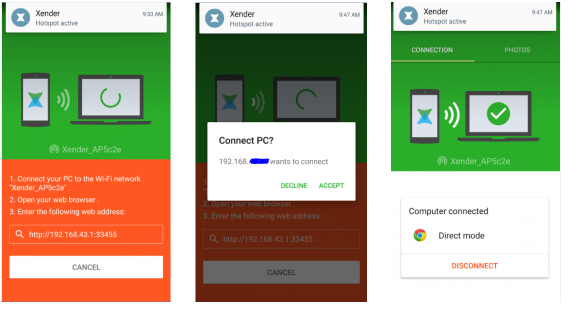Last Updated on July 18, 2016
In this post, you will learn how you can transfer files from Android to PC or PC to Android device using Xender without USB cable or Bluetooth. This method is convenient especially when you cannot find a working USB cable to transfer large files from your Android phone to PC or otherwise. You should compare how fast it is to transfer files between Android phones using Xender.
There is no special Xender software for windows PC in this tutorial. It is just your phone and PC. Before we should proceed, download the latest version of Xender from Play Store. Make sure that your data connection is turned off. This will enable the application to create a Wi-Fi hotspot.
This tutorial is divided into three categories. It is quite long but intuitive. Here is the road map
- How to connect Android to PC using Xender
- How to transfer files from Android to PC using Xender
- How to transfer files from PC to Android using Xender
Requirements
- Xender installed
- Updated Windows web browser (Chrome, Firefox)
- Data connection disabled
- PC should be booted and Wi-Fi turned on
How to connect Android to PC using Xender
- Open Xender from your Android device
- Tap on the rocket icon at the bottom side of Xender app
- From the “Transfer from/to”, Tap on PC/Mac
- Tap on “CREATE HOTSPOT” button to create a mobile hotspot to connect your PC to it
- Now, move over to your PC available Wi-Fi network notifications and connect the hotspot you created. This is usually named “Xender_AP5c2e”
- Then open your web browser (Chrome, Firefox) and type http://192.168.43.1:33455 in the address bar then press “Enter”. Please click “Accept” on your phone in other to connect your
How to transfer files from Android to PC using Xender
Lets assume that your Android is still connected to your PC. If not, try the previous steps before continuing.
- Hover over of the icons ( Home, Images, Videos, Musics, Documents, Apps or Folders) you want to transfer files from.
- If you are to transfer image to your computer, click on the image icon and wait until it loads.
- For the image, you can switch between categories through “Camera” or “Gallery”.
- To select more than one files, tick on the checkbox one after the other. To download a single file, click on the download icon.
- Hover over of the icons ( Home, Images, Videos, Musics, Documents, Apps or Folders) you want to transfer files from.
- If you are to transfer image to your computer, click on the image icon and wait until it loads.
- For the image, you can switch between categories through “Camera” or “Gallery”.
- To select more than one files, tick on the checkbox one after the other. To download a single file, click on the download icon.
How to transfer files from PC to Android using Xender
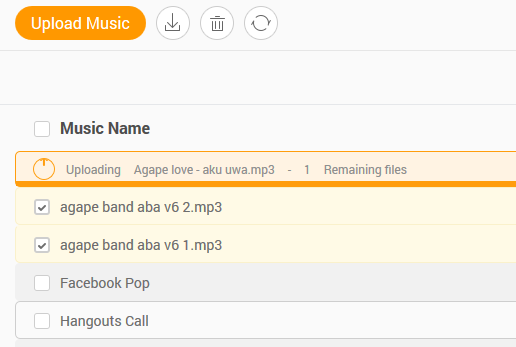 |
| Transfering music with Xender on PC /ChuksGuide |
- To upload from your PC to your Android, click on where you want to upload the new files to. It could be Images, Videos, Apps, Musics etc.
- Click on the “Upload…” depending on what you want to upload
- Choose the files you want to upload and press OK.