Last Updated on December 14, 2020
This issue, Couldn’t sign in There was a problem communicating with Google servers try again later, mostly appears when adding Google account on Android. This is as result of poor communication between you and Google.
 |
| Problem communicating with Google servers ©ChuksGuide |
How do I fix Couldn’t sign in, There was a problem communicating with Google servers, try again later?
There are two simple ways one can fix this. If these two tweaks fails, you can try an advance tweak which involve editing a part of Android system file. Hard resetting your phone may not fix this issue should you consider hard reset.
Below are the three steps to fix Google Couldn’t sign in
1. Sufficient network
Connecting to Google requires sufficient network. When adding Google account on your device, make sure you find area of adequate network either mobile data or WiFi. If the issue continues, try the second option.
2. Update Google Play Services
If you just hard reset your device or bought a new phone, you just need to update your device Google Play Services. You can update Google Play Services from APKMirror or APK4Fun since Play Store requires your Google account to be added to your device. After installing Google Play Services, try again.
Having tried the above options and nothing happens, then you have to follow every bit of the next option very well. First of all, you need to root your device if it is not yet rooted, download root explorer app (ES Explorer).
3. Edit Android System file
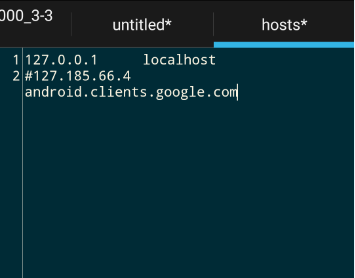 |
| Edited hosts file ©ChuksGuide |
- Remove your Google account if you are already signed in.
- Open your root explorer, ES Explorer
- Open Root to access its directories
- Navigate to this folder > System> etc > long press hosts and select “open in text editor “
- To fulfill all justice, clear everything there and type following
127.0.0.1 localhost
#127.185.66.4 android.clients.google.com - Tap the 3 vertical dots on top right corner to save
- Now, go back to add your Google account.
Your device must be functional if you have followed this guide very well. You can still read it over and over again. It is quite simple.
2 responses to “How to fix “There was a problem communicating with Google servers, try again later””
Just restart your device in safe mode…then go-to YouTube app…now you see that you are logged in..
Then again restart your device in normal mode…
It works.
Resetting my router solved the problem for me