Last Updated on November 12, 2016
 |
| Image / Freepik |
In this post, I have shared few mobile hotspot Wi-Fi tricks for Android users. These tricks are cool depending on how you want to wow desperate free Wi-Fi spotters. I have tried them and they are perfect.
Although, some of these Wi-Fi tricks are exclusively for Samsung devices. believe me, they are worth trying.
Mobile hotspot Wi-Fi Tricks on Android
#1 Allow all or specific devices to connect (Samsung devices)
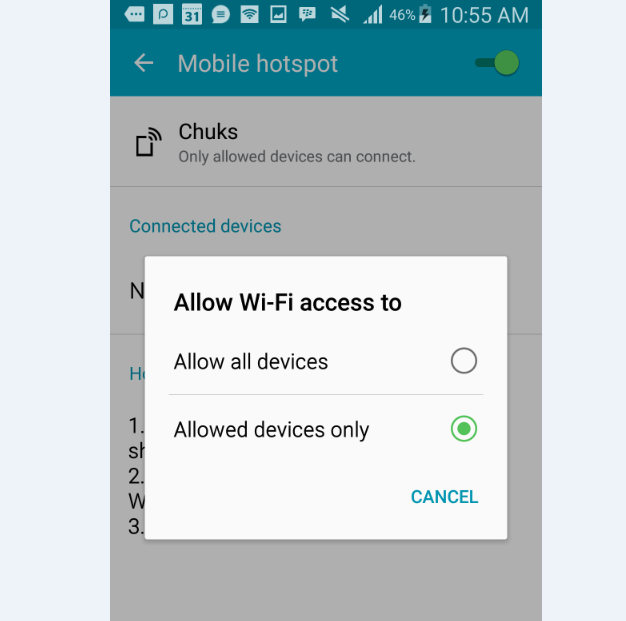 |
| Allow Wi-Fi access to all or selected devices ©ChuksGuide |
Samsung allows you to define custom network access of your own. You may allow all devices or specified devices to connect to your network. This doesn’t matter whether your network is open, hidden or secured. For open mobile hotspot; a user who is not on your allowed device list will connect to your network but his/her signal will be limited i.e no internet access. The same thing happens to other users who have earlier connected to your network with your own security token unless they are added to your allowed device.
When you set it to “Allow all devices”, everybody is allowed to connect once other security parameter is met which is security token. This feature can be found on Samsung devices. To enable this feature on your samsung device, follow this: Settings > Connections > More networks > Tethering and Mobile hotspot > Mobile hotspot > Tap network name > Allow Wi-Fi access. You now options to either select “Allow all devices” or “Allowed devices only“.
If you select the second option, “Allowed devices only“, you have to add your allowed devices manually. To do this, proceed with the initial walkthrough. Let assume that you are already at Mobile hotspot. Tap on the left menu key closer to the home button and choose “Allowed devices”. From the allowed devices panel, tap on the plus icon at the right top corner to add new device.
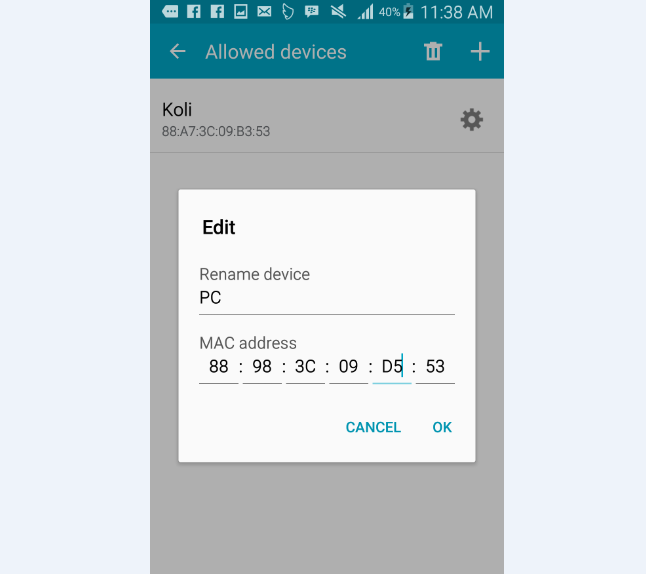 |
| Adding allowed device using MAC address ©ChuksGuide |
You are required an important unique id for every new device you will add. When you chose to add new device, you have to add any name to it and most importantly a MAC (Media Access Control – determines which devices have access over what media it sent) or physical address. Then tap OK. Any device in the list connects will have a full internet access whenever it connects. To get a MAC address of your beneficiary device, simply go through Settings > About device > Status > Wi-Fi MAC address. It is a 12 character within colons(:).
The need of allowing specific devices without security might be for some in house partnered reasons. Have you wondered why you are connected to an open Wi-Fi network but no internet access? It is for the elite members. Don’t worry.
#2 Hide your Wi-Fi network (Samsung devices)
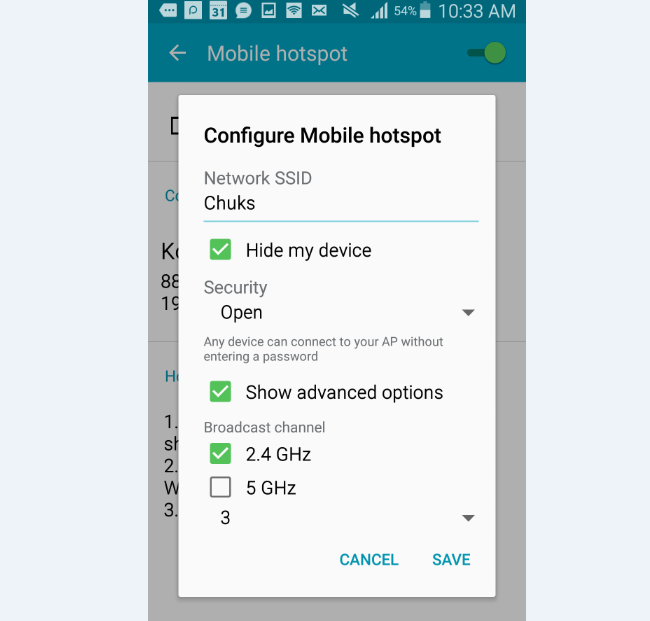 |
| Configure Hide my network ©ChuksGuide |
This is one of the craziest Wi-Fi trick mostly for Samsung users. Why? You receive available Wi-Fi notification but would not see anything. That is a ghost mode Wi-Fi activity. Hiding your Wi-Fi network means that you want to appear invincible to users while you are right there starring at them.
The intention of whoever sets his/her network as hidden wouldn’t want other people like cracker to start spoofing his network. Nobody knows when you are avalaible except he/she has your network SSID i.e your network name. For someone to connect to your Wi-Fi network, he/she must be a very close friend or family. This is why > one connects to your device except that one knows your network name. How will one know you network name? Through access to your phone or you.
To hide Wi-Fi network, Settings > Connections > More networks > Tethering and Mobile hotspot > Mobile hotspot > Tap on the left menu key closer to the home button and choose “Configure” > mark “Hide my device” and Save. One will automatically connect to your hidden network once he has earlier connected to your device. He/she may see available notification as hidden network even when your Wi-Fi network is turned off. It is magical!
#3 Set Maximum number of devices to connect
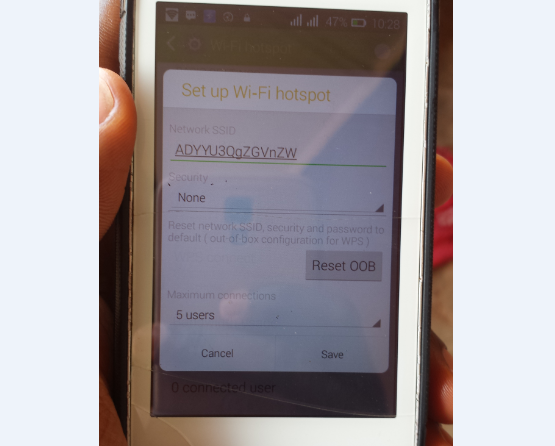 |
| Setting maximum connections ©ChuksGuide |
Set maximum number of devices to connect to your device is available on most Android devices. Maximum devices indicate how you want multiple devices to access your Wi-Fi network at the time. When you set the maximum number of devices to connet to your network lets say 3, only the first three other users be it PC, Android, iOS,… will only get access to your network.
When you have reached the maximum device number, other incoming connections will be aborted. One will try to connect but will receive failed connection attempt even when the network is open. Setting maximum number of devices is quite an elite members too.
To set up maximum conections, follow; Settings > Connections > More networks > Tethering and Mobile hotspot > Mobile hotspot > Set up Wi-Fi hotspot
#4 Block Wi-Fi Mac address
 |
| Tap block to block a device connected to your device ©ChuksGuide |
To block Wi-Fi MAC address is just same way as blocking a Facebook friend. “I no longer want your attachment, Get out>>”. Blocking a Wi-Fi network requires blocking the beneficiary MAC address or IP. This option seems to be unavailable on Samsung devices. To block a network, Settings > Connections > More networks > Tethering and Mobile hotspot > Mobile hotspot > Tap “Block” button. You can also unblock a device by tapping “Unblock”
#5 Copy device IP and MAC address
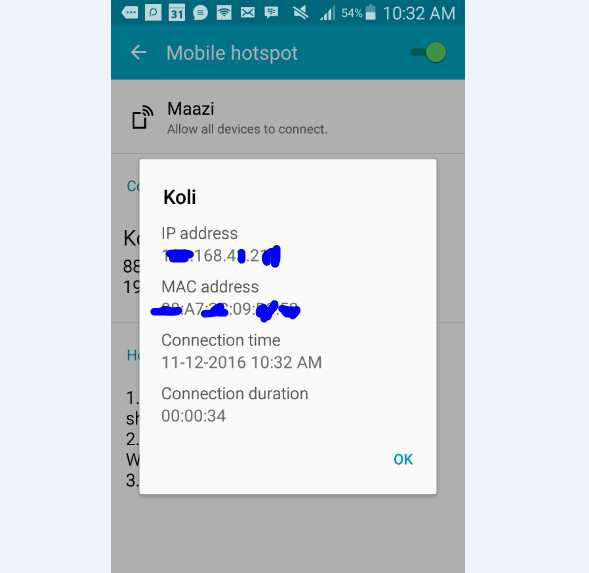 |
| Your IP and MAC address ©ChuksGuide |
If you have not thought why some individuals will leave their Wi-Fi open for you to connect then I may be right to let you know that some of them compromise your device details; IP and MAC address. They can copy them to taking advantage of them.
Your IP may be used by someone else as a proxy in cyber crime. You now stand in danger of being used by unknown persons. Companies, restaurants or hotels can be trusted but individuals is no try.
#6 Advance Proxy Connect
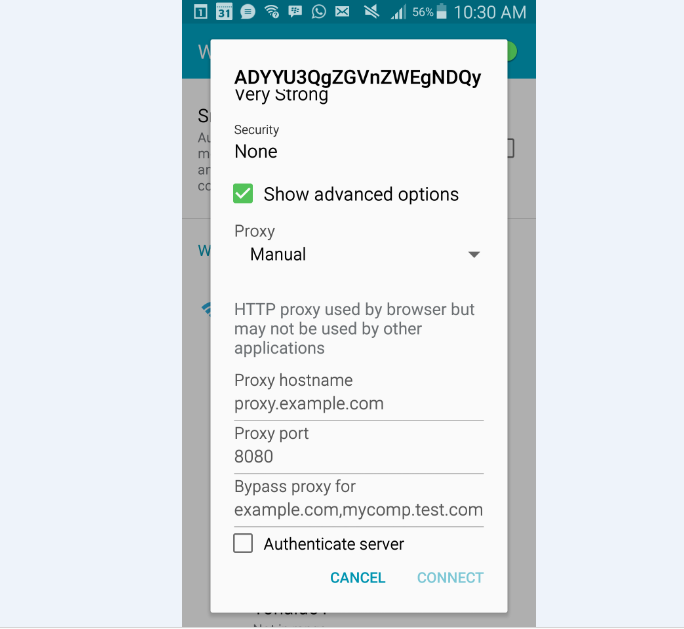 |
| Set up Proxy hostname and port ©ChuksGuide |
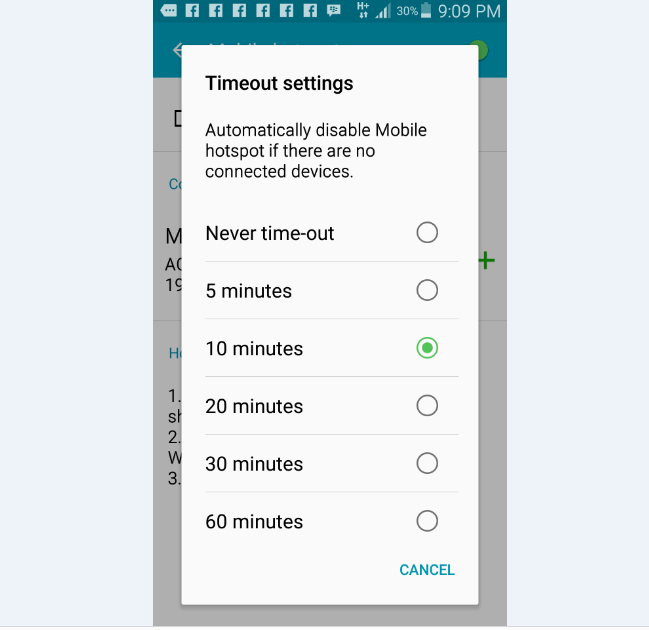 |
| Timeout settings in Samsung ©ChuksGuide |
Network time out determines how long your Wi-Fi network will stay on idle before turning itself automatically. Wi-Fi being idle is when no device is connected to it. Leaving it on may drain battery but some people prefer to leave it Never time-out.
To adjust network time time-out, Settings > Connections > More networks > Tethering and Mobile hotspot > Mobile hotspot > Set up Wi-Fi hotspot (or Timeout settings in Samsung devices). Choose your preferred timeout.